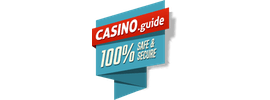Create professional websites with DocPad
February 24th, 2013
Continue to introduce my open-source tools, created during Emmet development. Last time it was CodeMirror Movie and this time I’ll introduce you the process of creating a documentation web-site with DocPad.
tl;dr - Tools to make a professional high-performance website with DocPad
- Use docpad-plugin-menu for automatic menu generation for your website.
- Use grunt-frontend and docpad-plugin-frontend to minify CSS and JS files and cache them properly.
- Create a special debugging environment for
docpad-plugin-frontendto use source CSS and JS files instead of minified ones. - Set up a web hooks on GitHub and Gith on your server to automatically deploy website after each commit.
- Setting up nginx to properly cache static files and save CPU resources.
DocPad is a static website generator written in CoffeeScript. Unlike websites created with regular CMS as Django, Drupal and Wordpress, static websites, being a set of simple pre-generated HTML files, consume very little of server resources. That’s why you need web server like Apache or nginx only to serve such websites
It was an ideal solution for Emmet documentation (source code) website because it not only provides a simplified development process, but allows me to reduce my hosting costs greatly.
But DocPad, like many other generators, has a several disadvantages, which do not allow to create a truly professional and fast websites. So I decided to fix them by writing a few plug-ins:
- docpad-plugin-menu - Automatic web-site menu generation.
- grunt-frontend - “smart” front-end assets builder.
- docpad-plugin-frontend - outputs CSS and JS files, builded with
grunt-frontend, with proper correct caching, and provides assets management across templates.
If you are not familiar with DocPad, I recommend you to see and read Introduction to DocPad for better understanding what I’m going to talk about.
Menu generation
The docpad-plugin-menu can generate a structured menu for all documents of your website (that is, for all the files in src/documents folder). This plugin adds a generateMenu(url) method to the templateData object: the context object of all templates rendering. This method takes the URL of the page for which the menu should be generated and returns a menu object, which can be rendered, for example, using partials.
For further information about the plugin and usage examples visit project’s main page.
Building front-end assets
For convenience, I usually split-up my CSS and JS into several files, which are concatenated and minified for production website. It’s a common practice for high-performance websites development. For building, I use Grunt.js which seems to have all the required plug-ins for concatenation and minification.
But I didn’t find anything suitable there. The problem is that minified file’s modification date is very important for me because I’m going to use it in file’s URL to effectively reset file cache. Therefore, the destination file should be updated only if any of the source files did.
To solve this problem I wrote the grunt-frontend plugin. Here’s how it works. During concatenation and minification of source files, it writes files list and their md5 hashes into a special .build-catalog.json file. On the next build plugin compares saved file list state with the original one and if nothing changed, it doesn‘t update the destination file.
This not only reduces the build time, but also allows you to save important data of destination file such as modification date and md5 hash. This data is stored in .build-catalog.json (it’s better to keep this file out of version control) and can be read by third-party apps.
The grunt-frontend plugin uses Yandex’s CSSO with automatic @imports inlining and UglifyJS for minification.
For more info visit plugin’s project page.
Assets management
Very often there is a need to manage collections of CSS and JS files on different pages of your website. For example, you want all pages to use a set1 files collection; all pages of /about/ section must additionally use set2 and set3 collections, but for the /about/contacts/ page you want to use set4 instead of set2 (i.e. set1, set4, set3, in exactly that order). Additionally, each resource URL must contain file’s last modification date for effective cache resetting.
I wrote a docpad-plugin-frontend for assets management. It adds assets(prefix) method to templateData, which allows you to get a sorted list of assets from the current document and its templates chain. If the project root folder contains .build-catalog.json, the plugin reads it and returns a list of resource URLs prefixed with a modification date.
For example, the problem with resource management described above can be solved as follows. In meta-data of default.html.eco template specify the primary files collection:
---
js: "/js/fileA.js"
---For about.html.eco template, which is inherited from the default template and used by documents of /about/* section, define the following:
---
layout: default
js2: ["/js/fileB.js", "/js/fileC.js"]
js3: ["/js/fileD.js", "/js/fileE.js"]
---In /about/contacts/index.html document, override js2 collection:
---
layout: about
js2: "/js/contacts.js"
---Now, during /about/contacts/index.html document rendering, the assets('js') method call will return the following collection of files:
/js/fileA.js/js/contacts.js/js/fileD.js/js/fileE.js
As you can see, plugin usage is pretty simple: come up with a prefix for resource category and use numeric suffixes to define collections of files. Then, call the assets() method with category prefix inside templates to get sorted list of files. Collections with the same name are overridden.
For more info about how to use plugin visit project’s home page.
Debug Mode
Very often users of your website may send you error reports: a JavaScript or CSS layout problems in specific web-browser. But all your CSS and JS files are minified and it’s pretty hard to track the problem source.
You can track issues using Source Maps in the future, but currently not every minifier and web-browsers supports them.
The docpad-plugin-frontend has a special debugging mode. Since the structure of minified files is stored in the JSON catalog, we can easily extract source files and use them instead on minified ones when necessary.
To do this, you can create a separate DocPad environment with frontendDebug: true option. When frontendDebug option is set to true, the assets() method will try to return list of corresponding source files found in .build-catalog.json.Here’s example docpad.coffee config with debug environment:
module.exports = {
...
environments:
debug:
frontendDebug: true
}Now if you run DocPad with debug environment, you will get a HTML-page with the original CSS and JS files so you will be able to spot errors:
docpad run --env=debugAutomatically deploy from GitHub
I’ve set-up my server so it can automatically re-generate a full website after each commit into master branch of project’s GitHub repo.
On GitHub I’ve set up a custom web hook and Gith on my server.
Gith is a convenient Node.JS web server which is able to receive and filter payload coming from GitHub web hooks. My Gith server script that deploys website looks like this:
var childProc = require('child_process');
var path = require('path');
var gith = require('gith').create(3000);
gith({
// Listen to the hooks from "master" branch only
branch: 'master'
}).on('all', function(payload) {
console.log('Run deply script on', new Date());
// Run deploy script
var deploy = childProc.spawn('sh', ['/web/deploy.sh']);
deploy.stdout.on('data', function(data) {
var message = data.toString('utf8');
if (~message.indexOf('subscribe')) {
// Docpad may ask for newsletter subscription, say "no"
deploy.stdin.write('n');
} else if (~message.toLowerCase().indexOf('privacy')) {
// Docpad may ask about privacy policy, agree with it
deploy.stdin.write('y');
}
});
deploy.stderr.on('data', function(data) {
console.log('Error: ', data.toString('utf8'));
});
deploy.on('exit', function(code) {
console.log('Deploy complete with exit code ' + code);
});
});The deploy.sh script looks like this:
#! /usr/bin/env bash
git pull
git submodule foreach 'git checkout master && git pull origin master'
npm install
grunt
docpad generate
find ./out -type f \( -name '*.html' -o -name '*.css' -o -name '*.js' \) -exec sh -c "gzip -7 -f < {} > {}.gz" \;Configuring nginx
I use nginx as a web server, which is highly optimized for static files serving. In nginx website config, we need to specify the following:
- Rewrite paths for static files: remove the timestamp prefix from URL and send the correct caching headers.
- Serve static files gzipped to reduce the amount of transferred data.
If you take a closer look at the deploy.sh script, you’ll see that in the last step we created a gzipped versions of HTML, CSS and JS files. There is a special nginx HttpGzipStaticModule which can serve a precompressed .gz file (if it exists at the same location) instead of compressing it for each request. This trick allows us to save CPU resources. To use this module, you must add it to nginx at compile time:
./configure --with-http_gzip_static_moduleMy nginx config looks like this:
server {
server_name your-server.com;
root /path/to/web-site/out;
index index.html index.htm;
# trim modification date from resource URL
location ~* ^/\d+/(css|js)/ {
rewrite ^/(\d+)/(.*)$ /$2;
}
# cache front-end assets
location ~* \.(ico|css|js|gif|jpe?g|png)$ {
expires max;
access_log off;
add_header Pragma public;
add_header Cache-Control "public";
}
# enable precompressed .gz files serving
gzip_static on;
}